Oracle SOA Suite 11g supports
rapid assembly of services to into modular and flexible business applications.
It simplifies the lifecycle of next-generation business applications by
integration of BPM with SOA
It involves several XSD,XSLT,
BPEL,WSDL and security policy definitions. All of this metadata is accessed
through the MDS layer and is stored in the MDS repository.
SOA Composite use advanced
features in MDS, (Oracle SOA Suite 11g) to store and execute metadata. Reusable
metadata is stored in MDS and is reused through the business dictionary that is
integrated into jDeveloper. We can also customize SOA metadata using the
layered customizations features in MDS.
How to create Centralized data
1
Deploy the jar file into the SOA Server
2 Create the connection to the SOA MDS
3 Use the xsd file in project
Go
to this directory C:\Oracle\Middleware\Oracle_SOA1\common\bin
and click on the wlst.cmd
Connect to the Admin server
connect("weblogic","xxxxxx","t3://localhost:7001")
To Deploy the jar file into SOA server
sca_deployComposite("http://localhost:8001","jarfile path")
You get popup window give the username and password
Now Step2:Create connection to the SOA-MDS
You get popup window give the username and password
Deploy composite success
Now Step2:Create connection to the SOA-MDS
Open JDeveloper
File >> New >> Connection >> SOA-MDS Connection >> OK
Create connection give connection name as MDSConnection1
Connection Type:Choose DB Based MDS
Choose a database connection click on plus icon or if want to edit click on pencil icon
Create database connection
connection name as mdsConnection
connection type Oracle (JDBC)
username:DEV_MDS and password
driver:thin
hostname:if it is local give localhost
SID: XE
Then click test connection then you will get success and click ok
Now back to the SOA-MDS Connection
Select MDS partition as soa-infra and click on Test Connection status is Success
Step-3:Import the schema file into your project
Create Bpel Process and Click on magnifying icon on input
Select the top right side of the first icon then you will get Import Schema file popup window
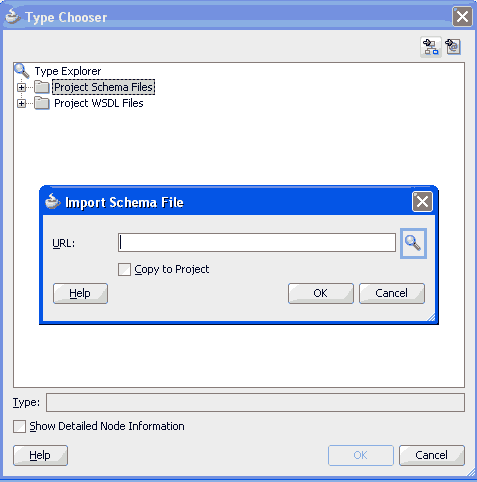
Select Resource palette
Click on plus icon
SOA-MDS >> MDSConnection1 >> apps >> mdsxsd >> select schema file and click ok
Select which elements we want input process and click on ok
In the same way output process also












No comments:
Post a Comment